Instructions for Downloading and Installing Microsoft Office 365
Download
Students are eligible for a free copy of Microsoft Office 365 Pro Plus.
Download and install Office using Office 365 for business on your PC
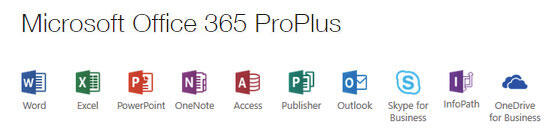
Through BPCC’s Microsoft Office 365 subscription, faculty/staff* and students can download 10 copies of the latest version of Microsoft Office on computers that you personally use.
Office 365 ProPlus license also includes OneDrive for Business, an online file storage service, with 1Tb of storage space, and access to online versions of the Office applications.
WARNING: Before starting be sure you can log into your BPCC email account.
Getting Started
To download and install Office 365 to your PC,
- Open a web browser and navigate to http://student.bpcc.edu/webmail
- Login in to your student email with the instructions found here.
Click the Install Office apps button (Figure 1)
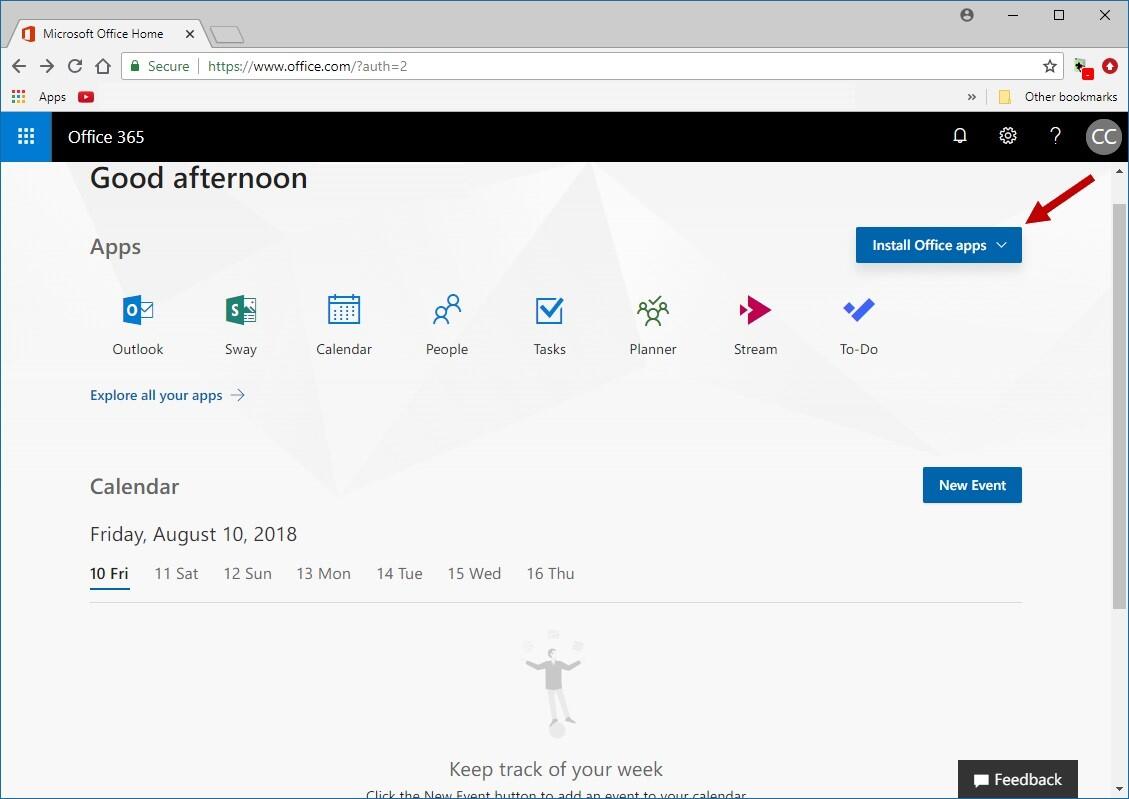
Figure 1
- Click Office 365 in the drop-down menu (Figure 2)
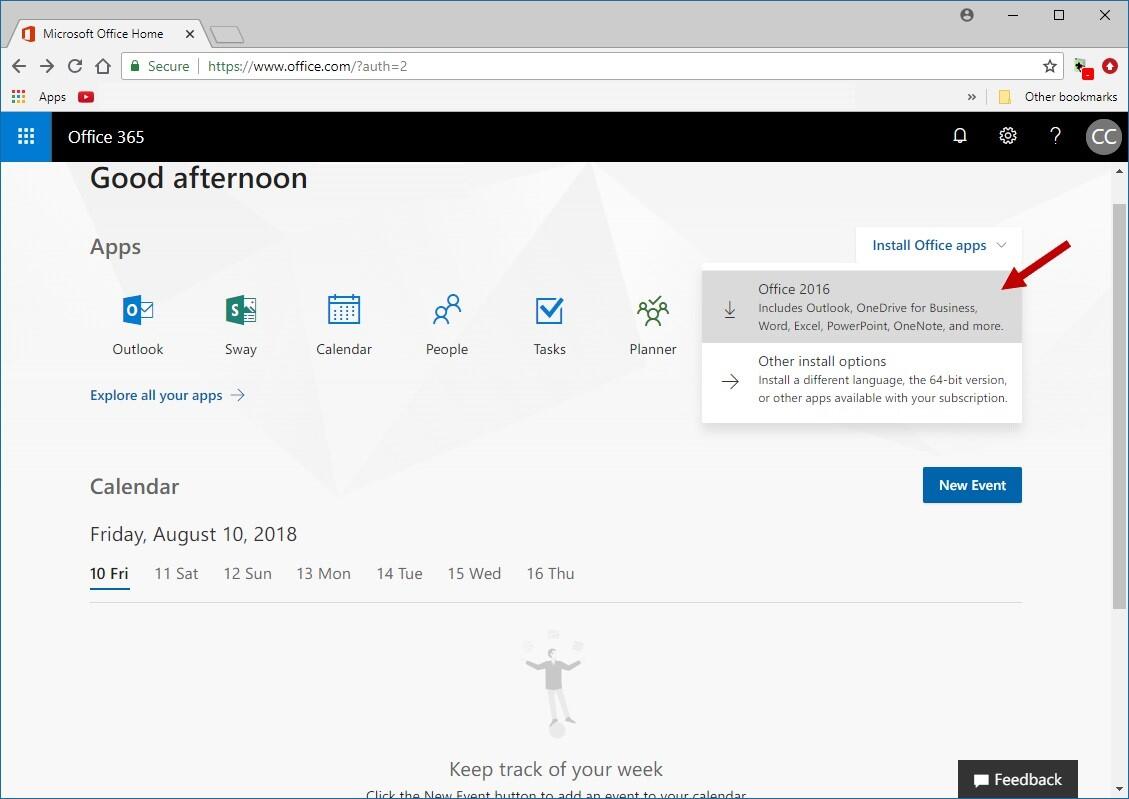
Figure 2
- If prompted, specify the desired location for the installation file to be downloaded and click the Save button (Figure 3). Note: The download process can take an extended amount of time. Your computer must stay connected to the internet and awake during the download process.
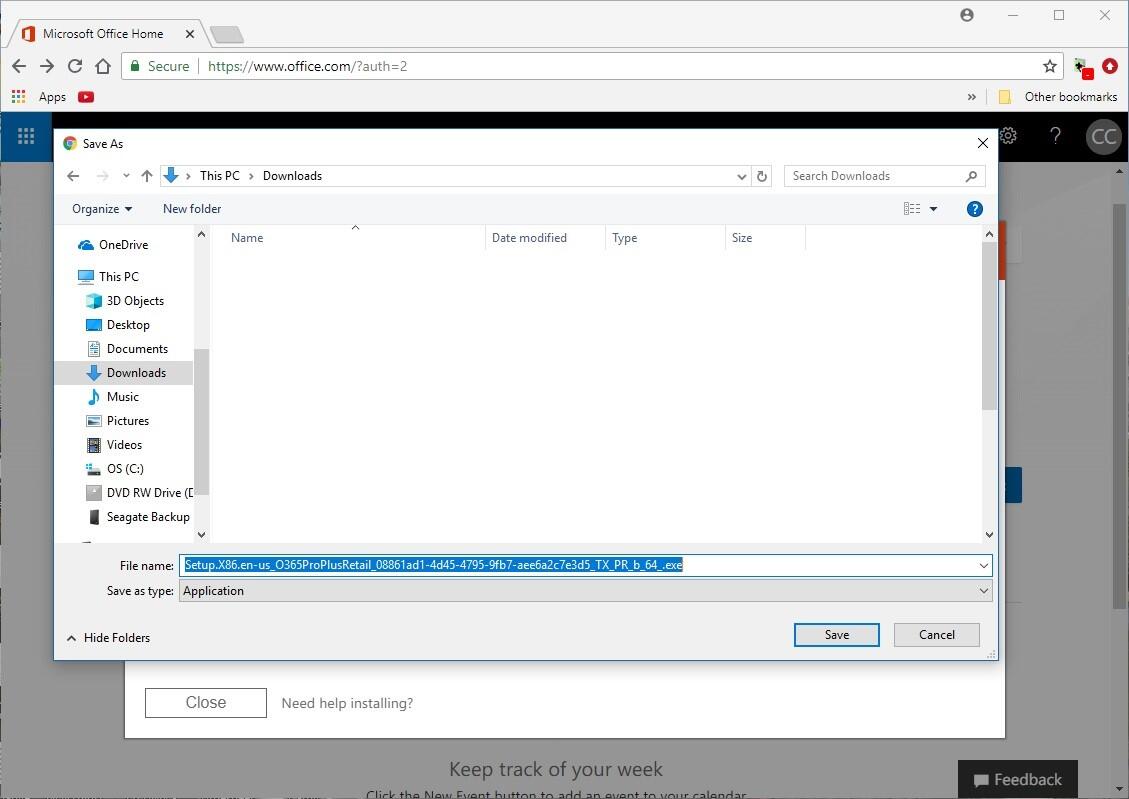
Figure 3
- Follow the on-screen instructions to run the installation file and install Microsoft Office (Figure 4)
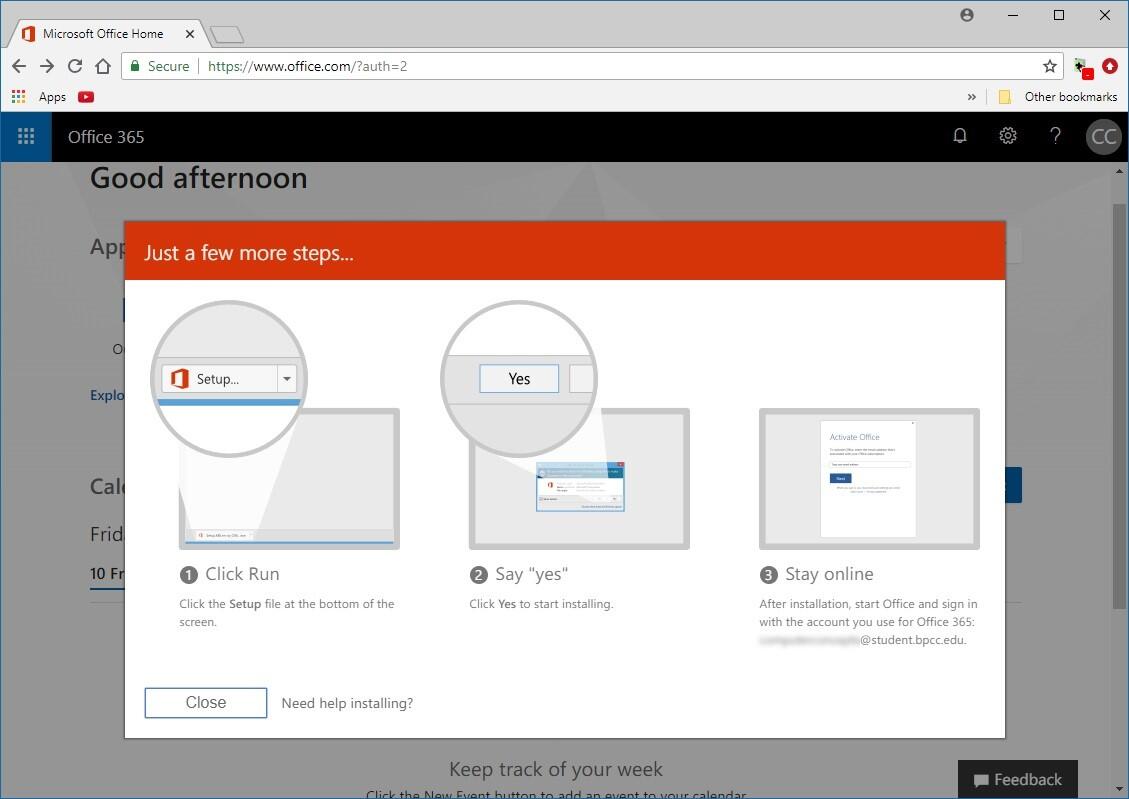
Figure 4
After installation is complete, Office 365 must be activated. Open any of the Office apps (e.g., Word) and follow the on-screen instructions to complete the one-time activation. Note: You must use your BPCC student email address if you are asked to enter an email address that is associated with your Office subscription.

