Windows Password
- Log onto your computer.
- Hold down the Ctrl, Alt, and Delete keys simultaneously.
- Click “Change Password” in the dialog box.

From here you will enter your Current Password (the one you just logged in to computer with), and your new password twice and click arrow next to “Confirm password”.
NOTE: BPCC employee passwords will be required to be 8 or more characters and have any 3 of the 4 components:
- Uppercase letters
- Lowercase letters
- Numbers
- Symbols
Passwords will not be allowed to repeat or contain your username, first or last name, etc.
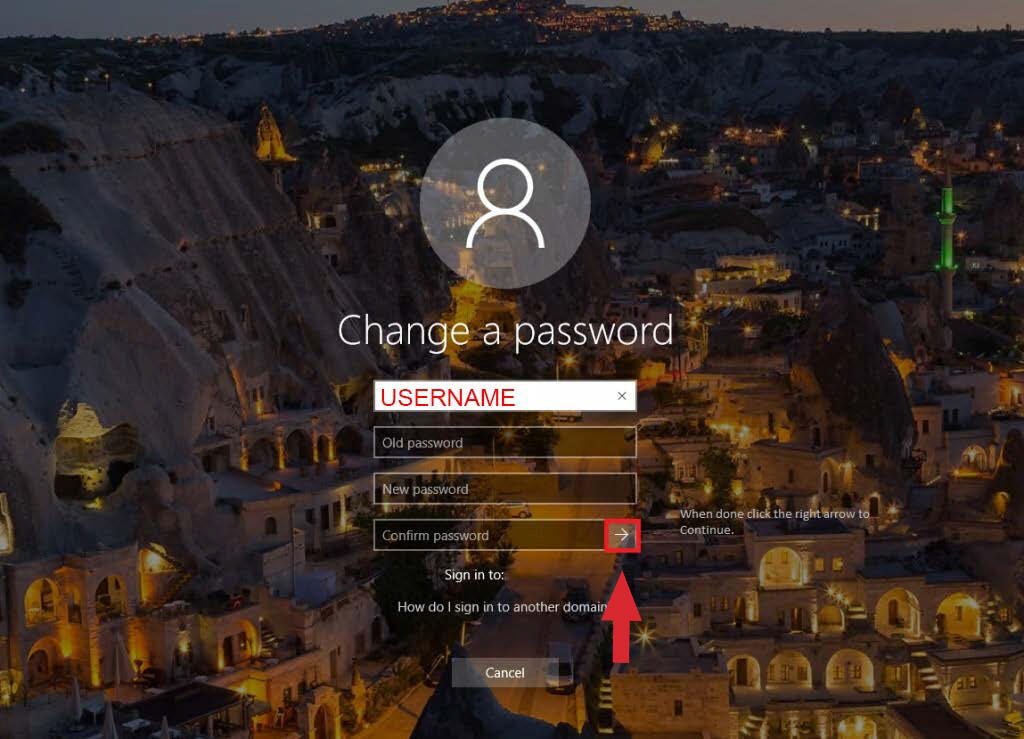
After completing this process, you will receive the following screen to notify you of successful password reset. Click on “OK” to be directed to log onto your computer, you will use the new password.
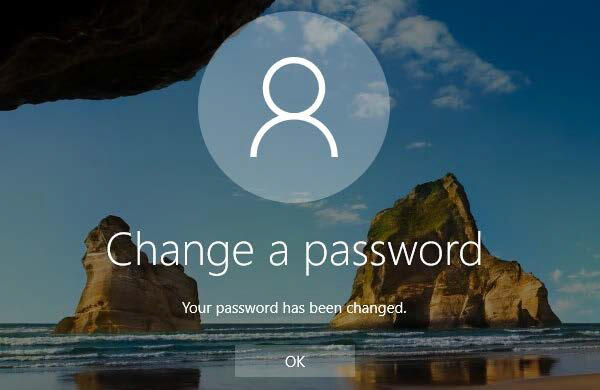
Changing your BPCC Email/Computer Password while off campus:
To do so you will need to access the BPCC webmail interface here: http://webmail.bpcc.edu
Once logged in you will see a small gear in the top right corner. Click on the gear and then on Options (screenshot below)
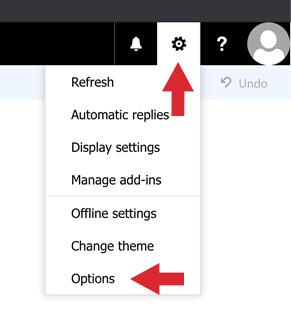
From the resulting page you will need to click on (from the left hand menu General > My Account > Change Your Password (screenshot below)
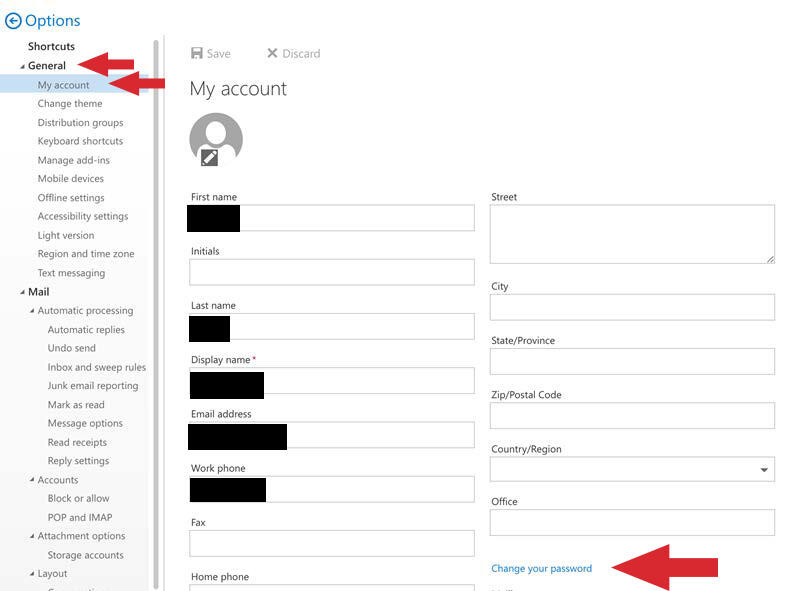
From here you will enter your Current Password (the one you just logged in to webmail with), and your new password twice and click “Save”.
NOTE: BPCC employee passwords will be required to be 8 or more characters and have any 3 of the 4 components:
- Uppercase letters
- Lowercase letters
- Numbers
- Symbols
Passwords will not be allowed to repeat or contain your username, first or last name, etc.
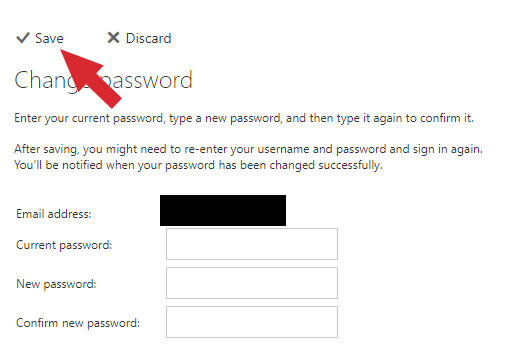
After completing this process, if you have your email mapped to a mobile device (i.e. a phone or tablet) you need to update that device to your new password or it will lock out your account.
